How to calculate tolls using TollGuru Trip Calculator
Last updated on Jun 21, 2024 · 19 minutes
- Getting Started
- How to do trip calculations
- Interpreting results of TollGuru App
- Third party licenses
- Getting Started
- How to do trip calculations
- Adding source and destination locations
- Selecting and customizing vehicle for toll calculation
- Add mileage for city and highway
- Customizing the unit to display the mileage
- Add the gas price
- Customizing the unit to display gas price
- Selecting tag transponder/toll pass
- Selecting departure time
- Enter Value of Time (VOT)
- Interpreting results of TollGuru App
- Third party licenses
Getting Started
Customize your TollGuru app to turn it into your personal trip calculator by setting your language, regions and creating account that saves your frequently visited addresses, your vehicles, tag transponders and more. You can also get toll information about several major cities and toll facilities across the globe.

How to create an account on TollGuru app?
To avail features like changing regions, you must create an account. However, for calculating tolls (in default region), it is not required.How to create an account on the TollGuru app?
You can create an account on the TollGuru app by either using your Google account or by manually filling in all the details.

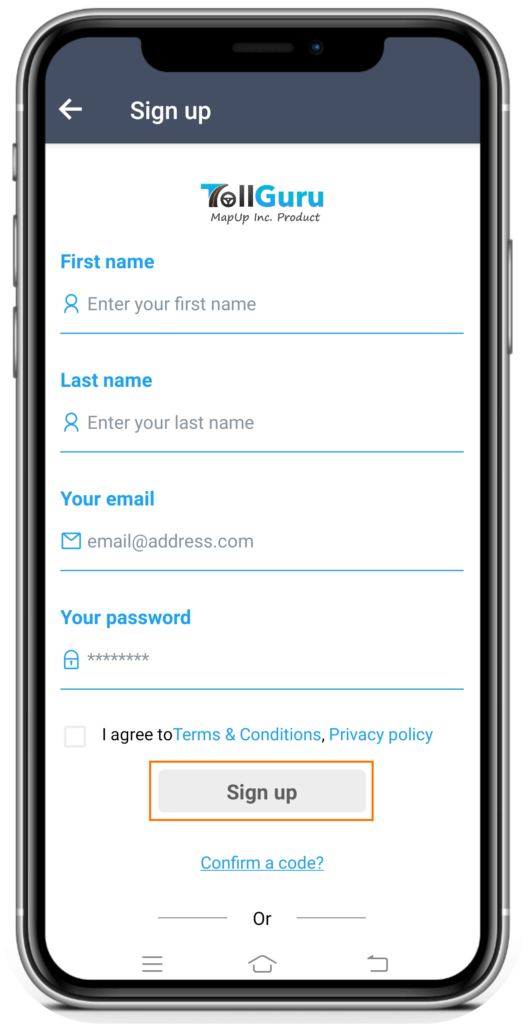
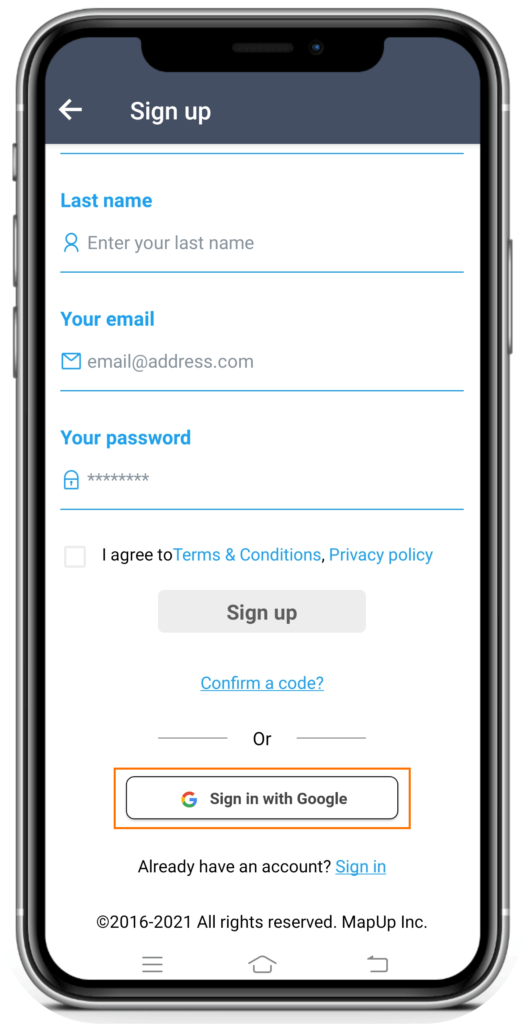
How to change region in TollGuru app?
TollGuru app is available in 5 regions- Europe, North America, Latin America, India and Australia and 9 languages- English, Spanish, French, Italian, Swedish, Dutch, Irish, Hindi and Punjabi.
Selecting region is important as the address selection and trip calculations are supported within selected regions only.
Tip: To be able to select a different region you must sign up and login first.
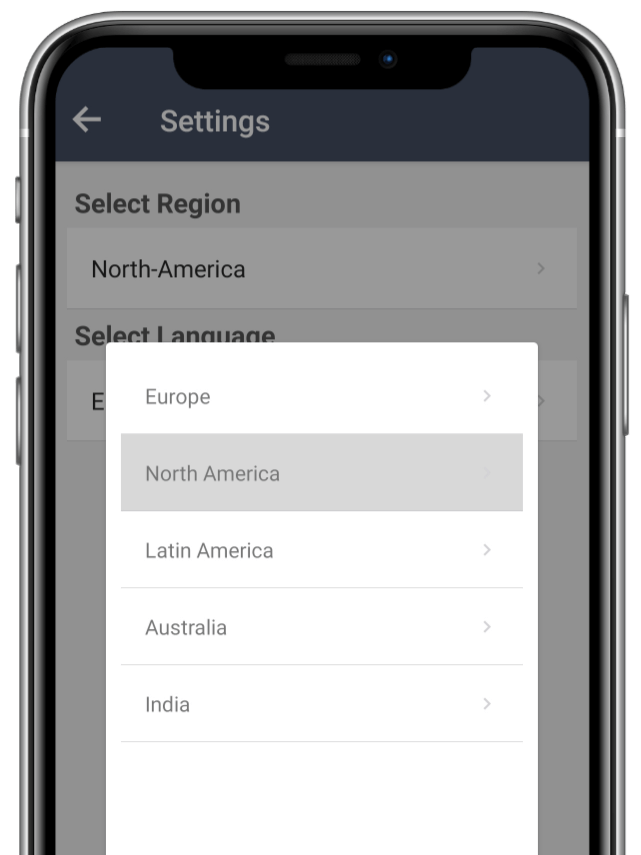
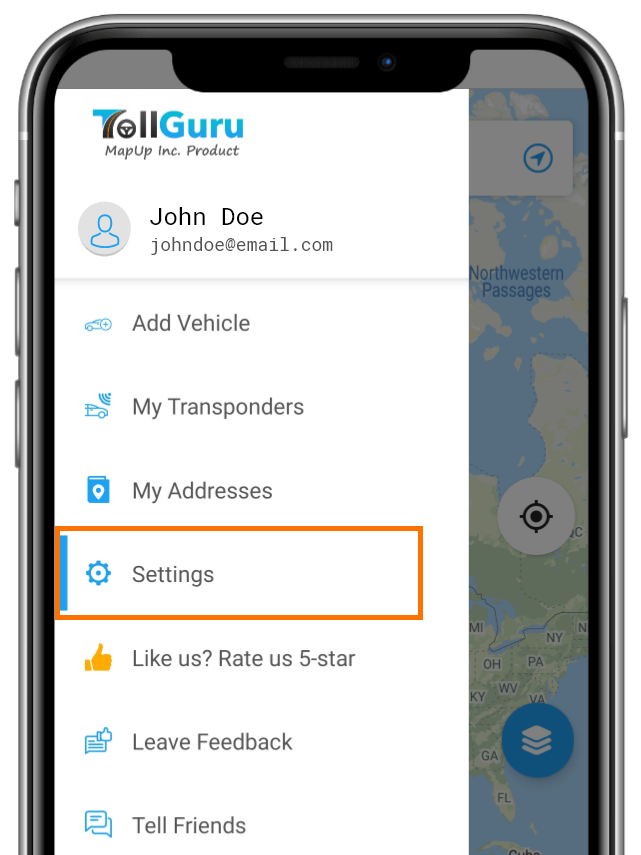
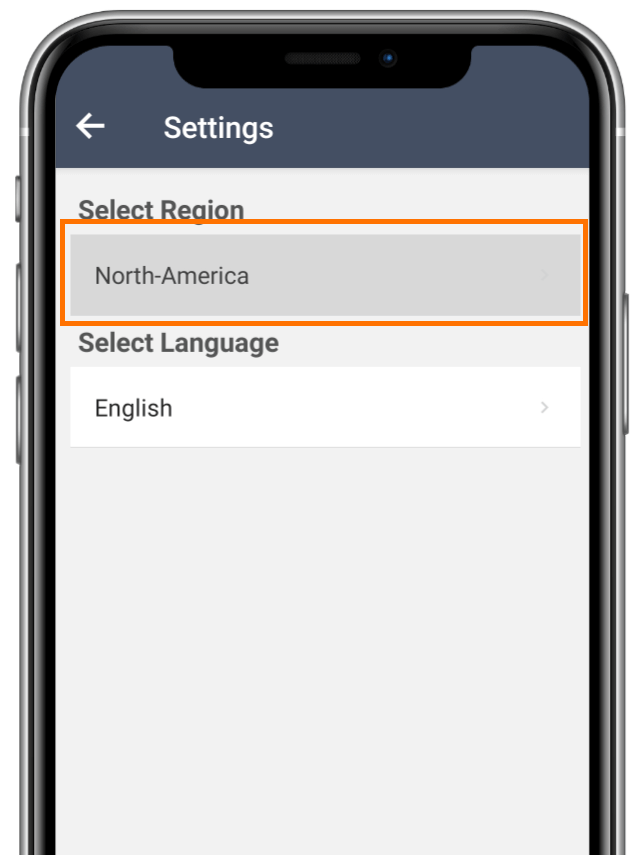
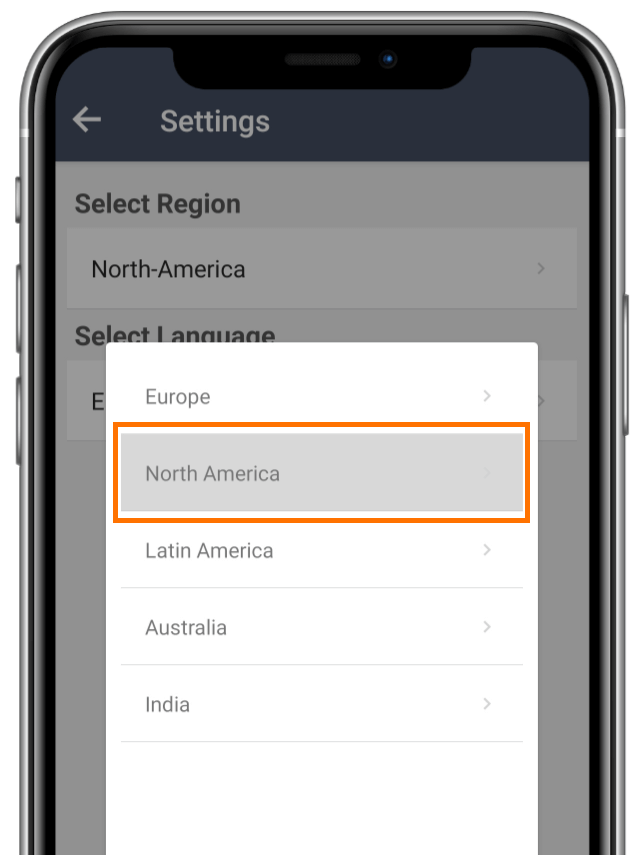
How to select the language of choice in TollGuru App?
By default, the app takes the language from your phone settings. To access the app in a language of your choice, go to the settings section in the left sidebar menu and tap on Select Language
From the language dropdown options, select a language of your choice.

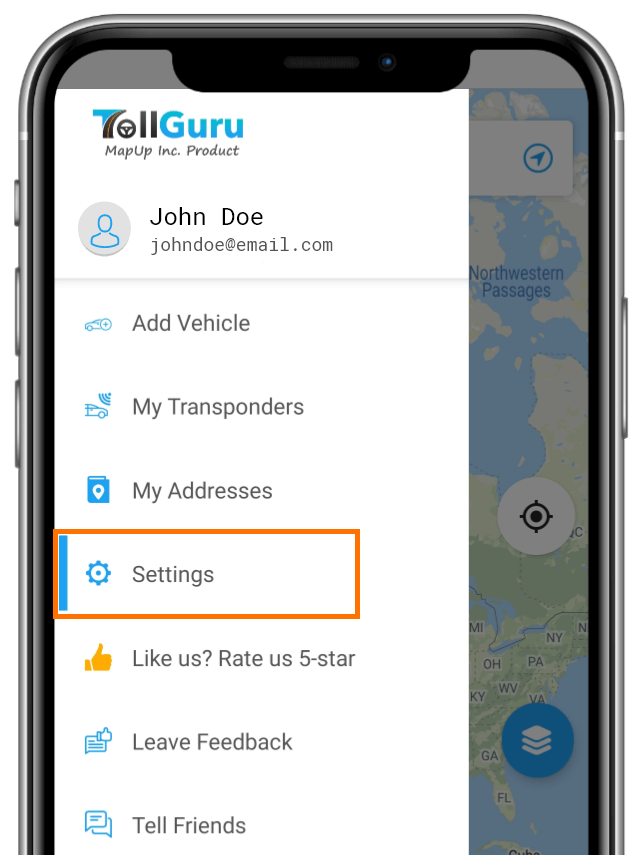
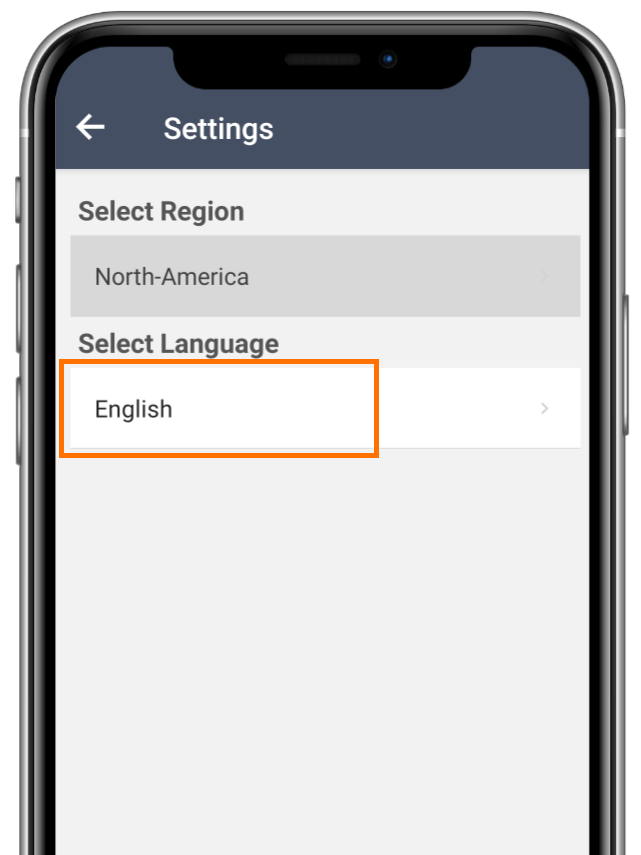
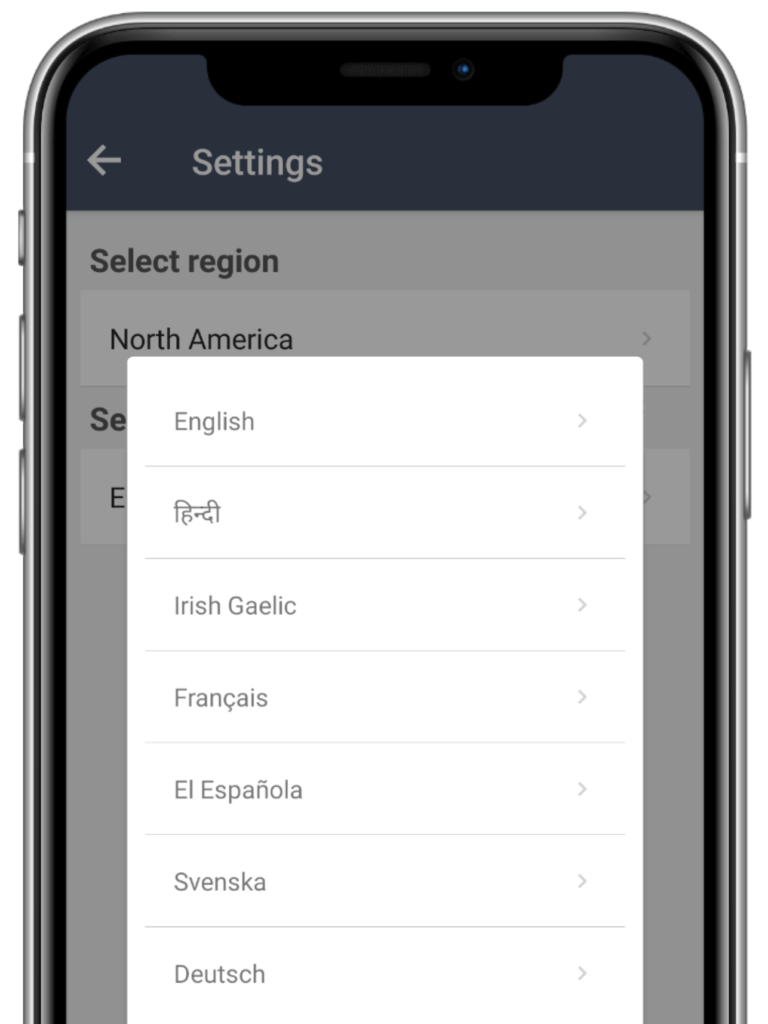
How to access frequently visited addresses?
TollGuru app automatically saves your last entered addresses for quick access.You can access those through the My Addresses option from the sidebar menu.
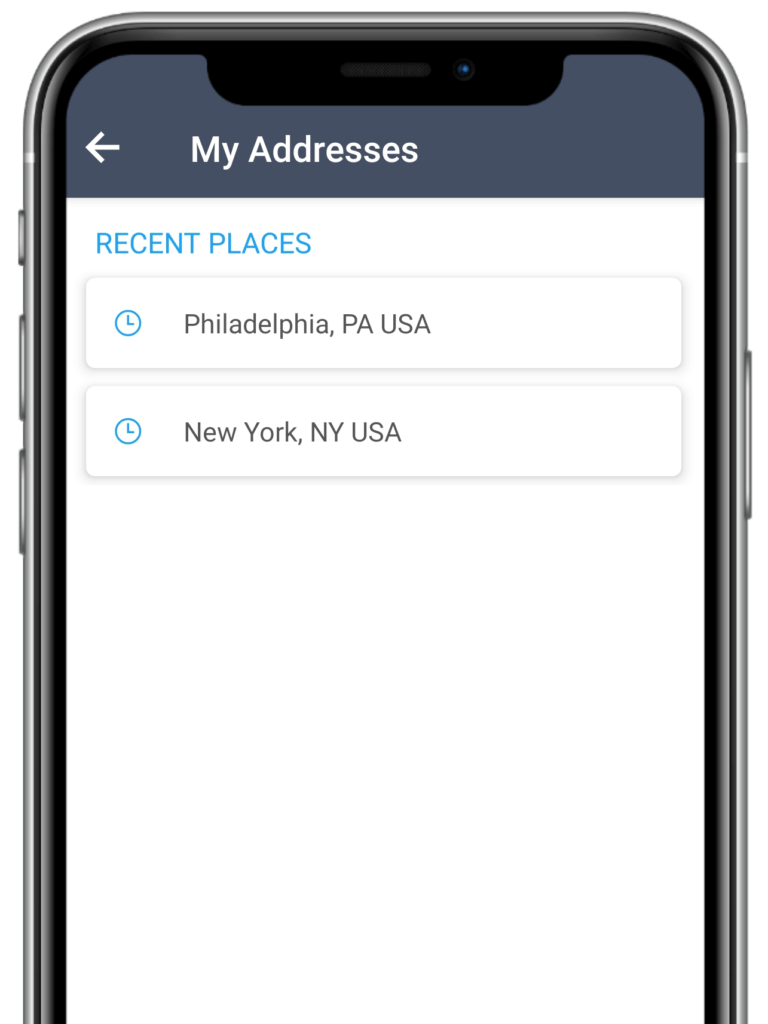
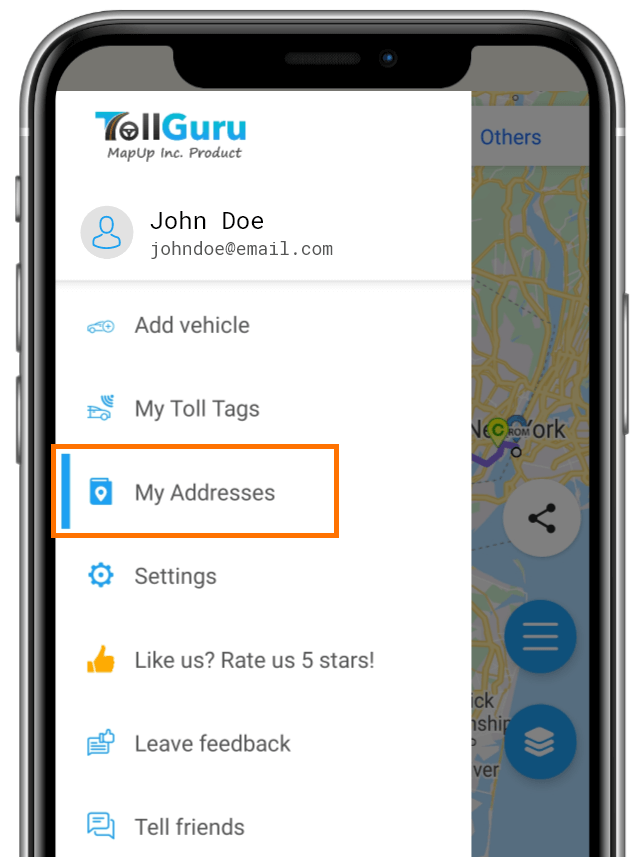
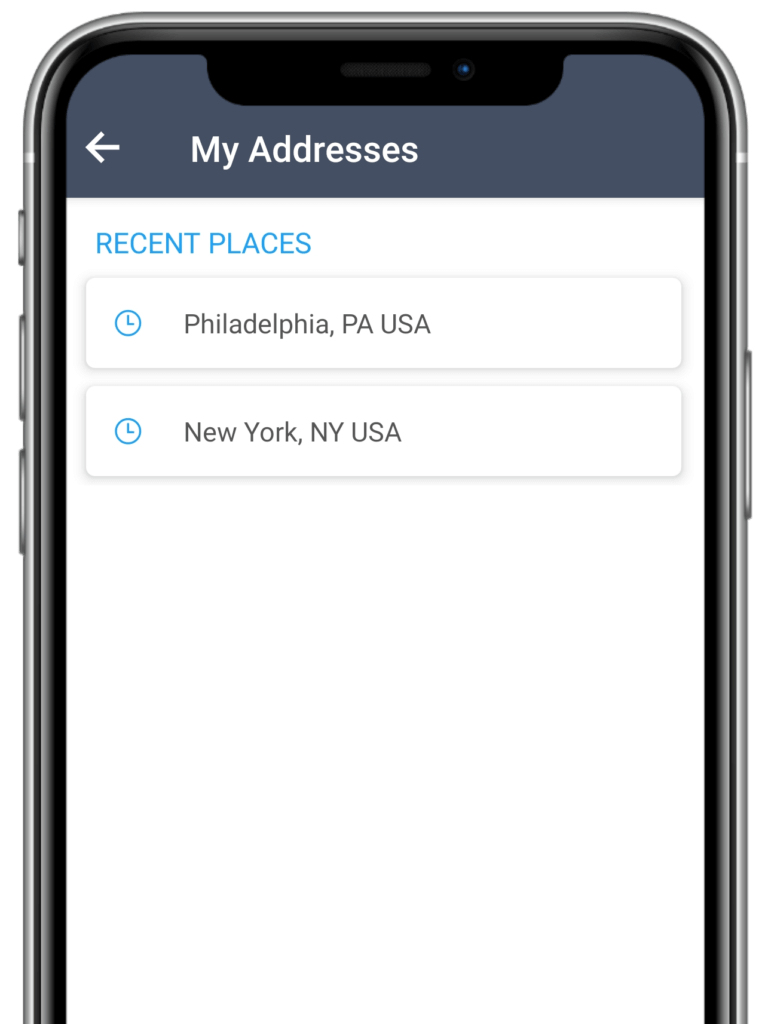
Add tag transponder/toll pass
Add the toll tags you own to the TollGuru app to customize the toll cost calculations and see toll rates based on your tag transponder.
Access the toll tags option from the sidebar menu.
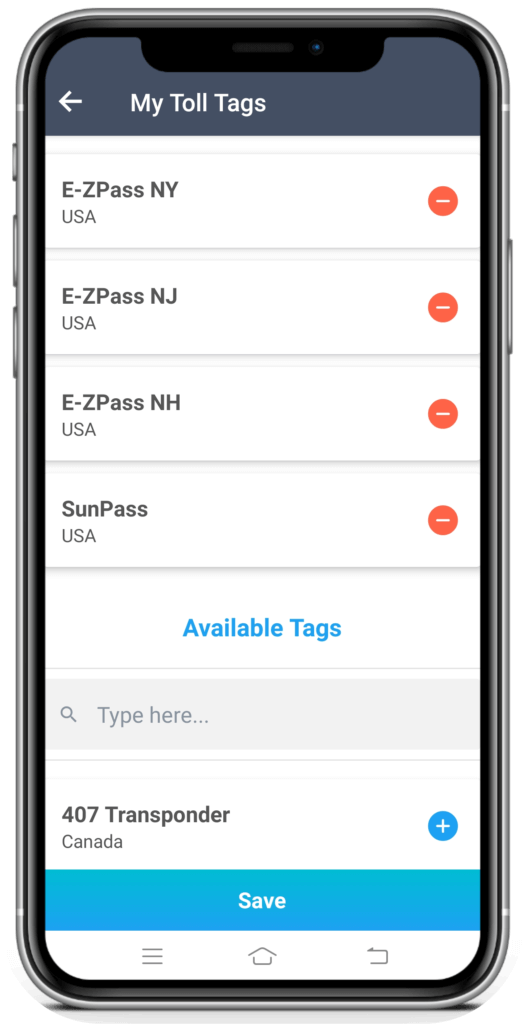
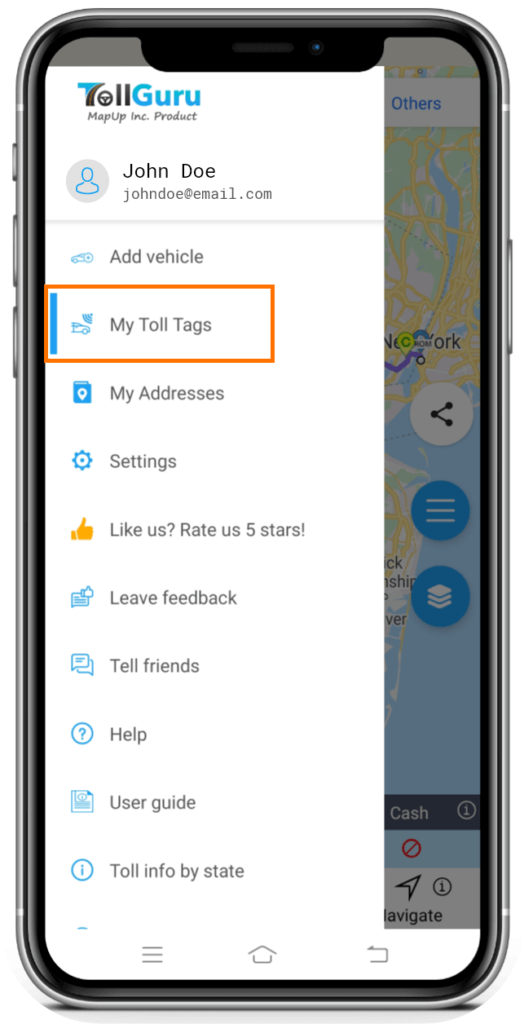
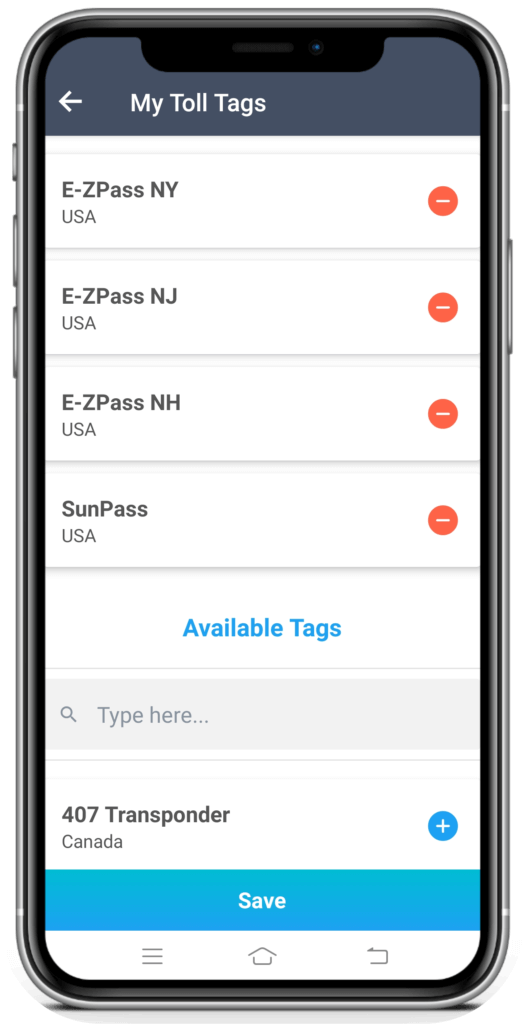
Add vehicles to your account
Add vehicle section from the side menu allows you to save vehicles that you drive most often for quick access and access from the Saved Vehicles list. You can add as many vehicles as you wish in this list.
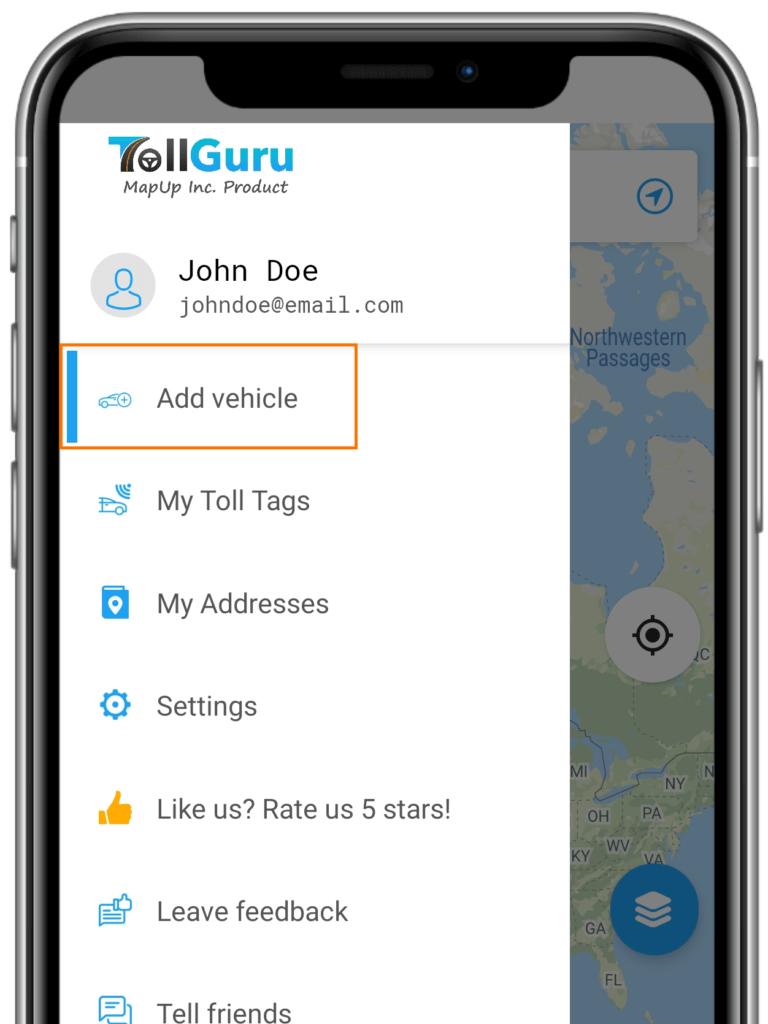
Alternatively, you can add vehicles while filling details to calculate a trip and selecting the Advanced Vehicle Settings option.
To save vehicles, you need to fill specific details about the vehicle and give it a name.
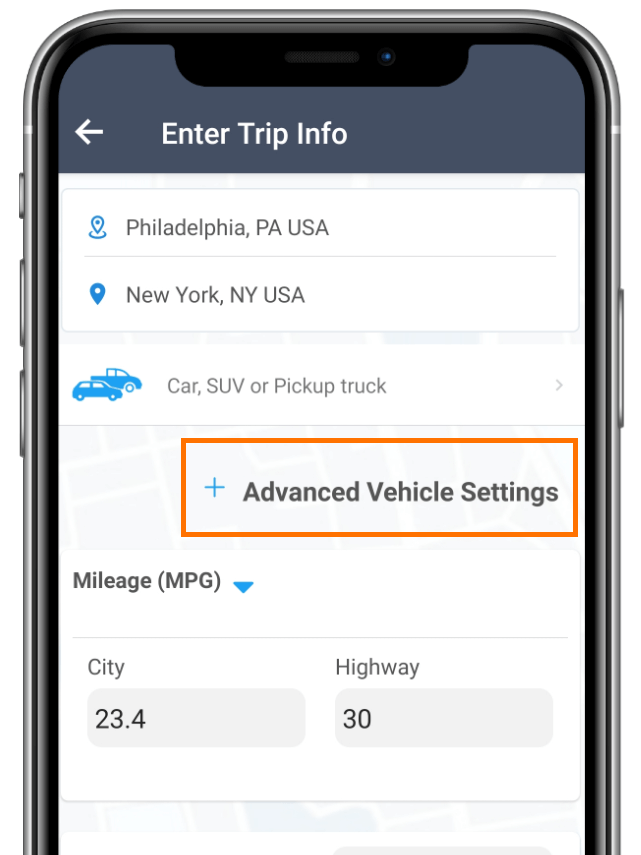

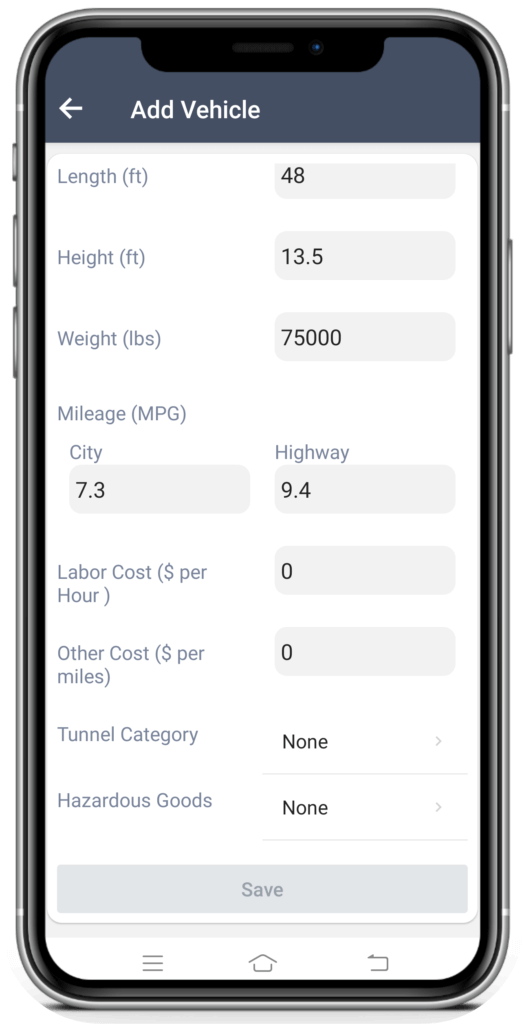
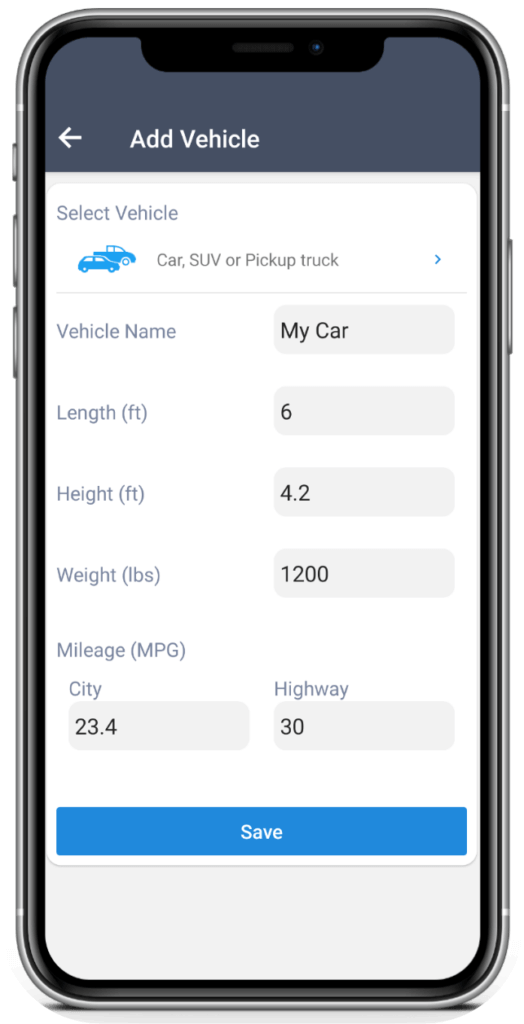
How to access saved vehicles?
To access saved vehicles, after selecting the destination, select the Advanced Vehicle Settings and tap on the Saved Vehicles button on the top.
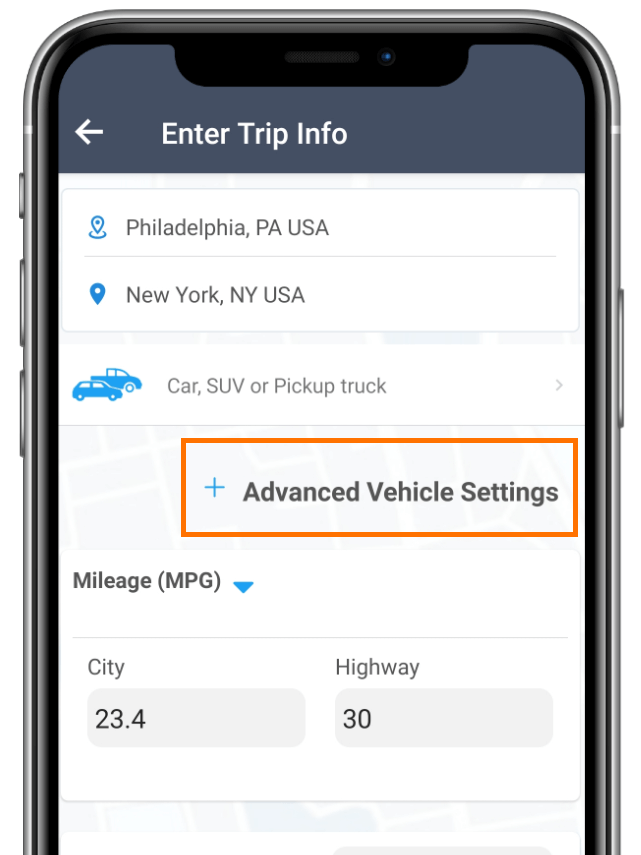
All the saved vehicles will appear on the screen.
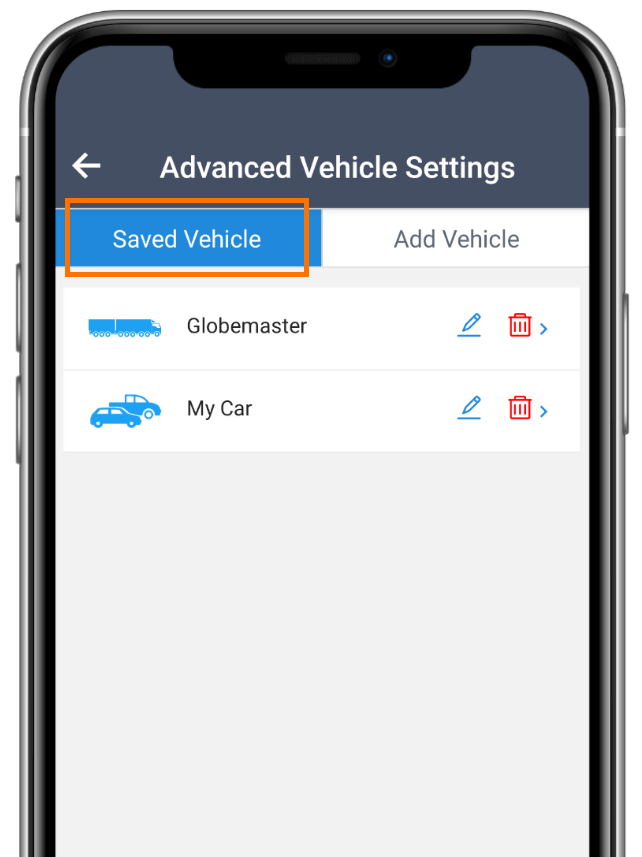
TollGuru Toll Info directory
Get information about all the major toll roads, turnpikes, tollways, highways, bridges & tunnels information of 20+ regions across the world through Toll Info By State menu option.
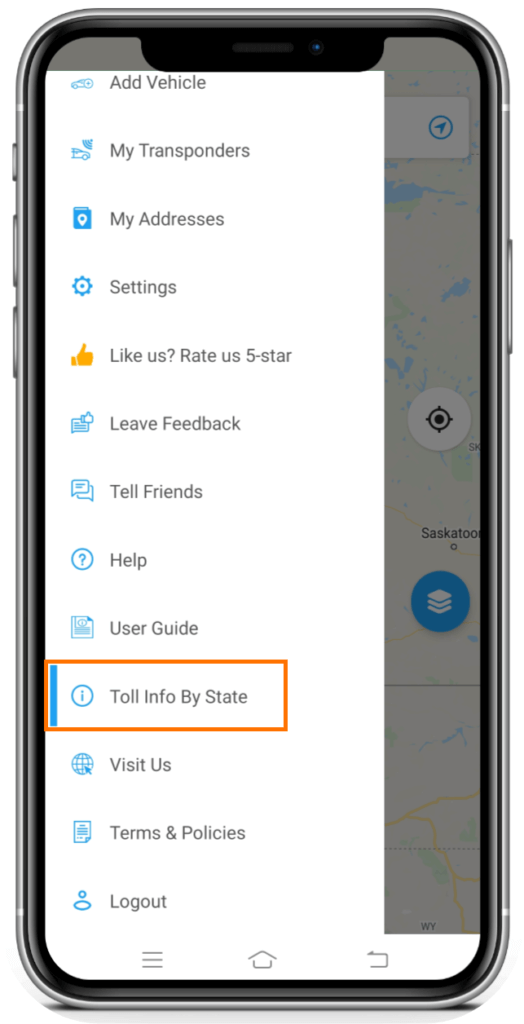
How to do trip calculations
Trip calculation with TollGuru app is pretty straightforward: enter your start and destination location and there you go! To get a highly precise trip cost, you can always customize your vehicle, specify mileage, toll tags you have (or not), departure time etc.
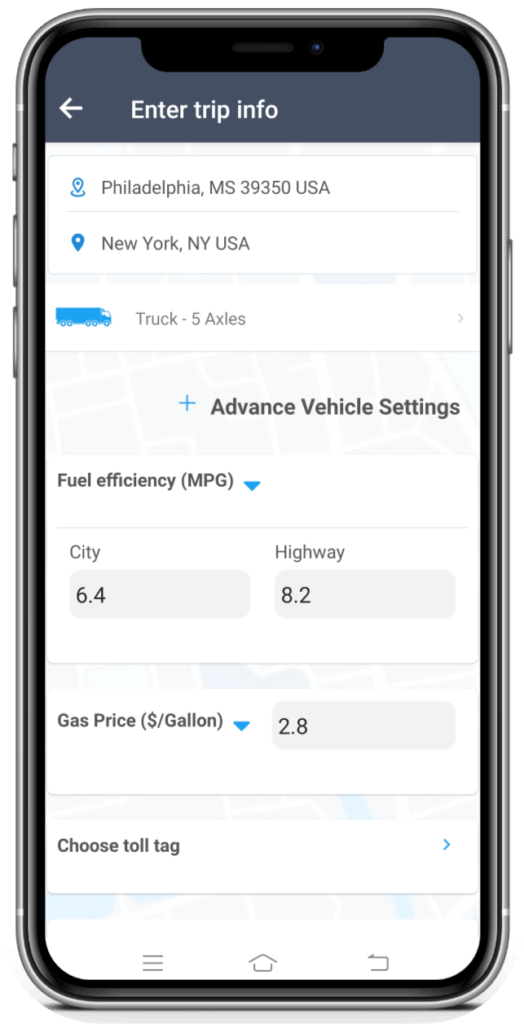
Adding source and destination locations
Enter the origin and destination for your journey in the two columns. This is a mandatory field as the app suggests routes based on these entries.
You will be able to see your last filled locations as suggestions for quick access.
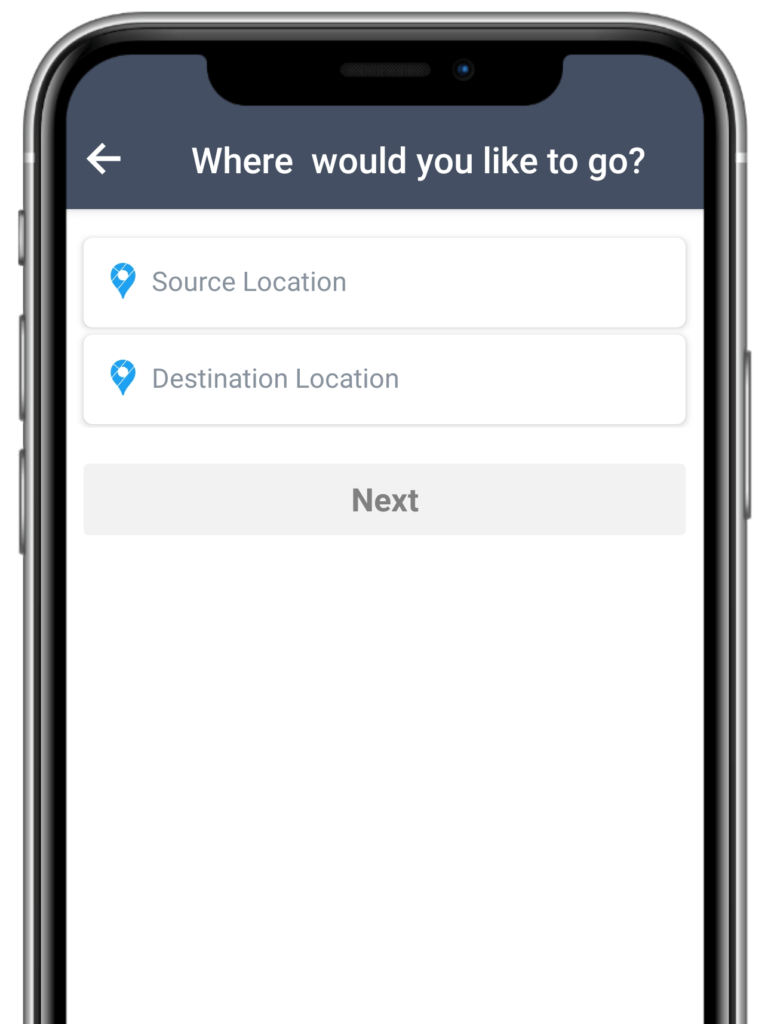
Selecting and customizing vehicle for toll calculation
Toll rates differ largely for different vehicle types. Select the vehicle to calculate accurate tolls and trip cost from the options of selecting and customising vehicles from car, SUV, pickup truck, truck, bus, motorcycle, RV, rideshare, taxi, carpool etc.
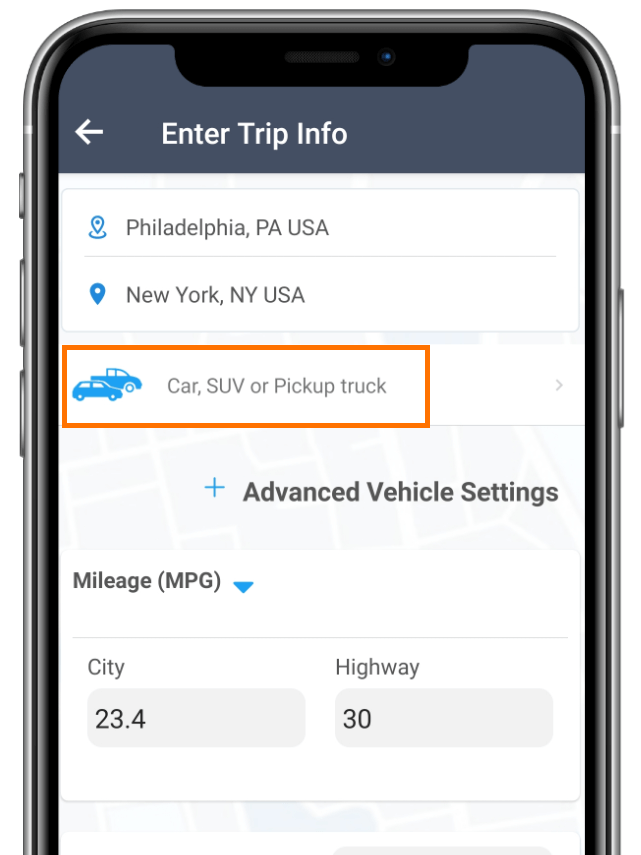
Customizing vehicle for toll calculation
- Auto: select from 2-axle cars, SUV, Carpool, Pickup with four tires, 6-tires, and 1-axle trailer attached.
- Truck: select from 2-axle trucks to 9-axle trucks. Enter the height and loaded weight of your truck.
- Bus: Choose between 2-axles or 3-axles. Enter height and loaded weight of the bus.
- RV or motorhome: Select whether you have a 1-axle trailer. Enter height and loaded weight.
- Motorcycle: Select whether you have a 1-axle trailer.
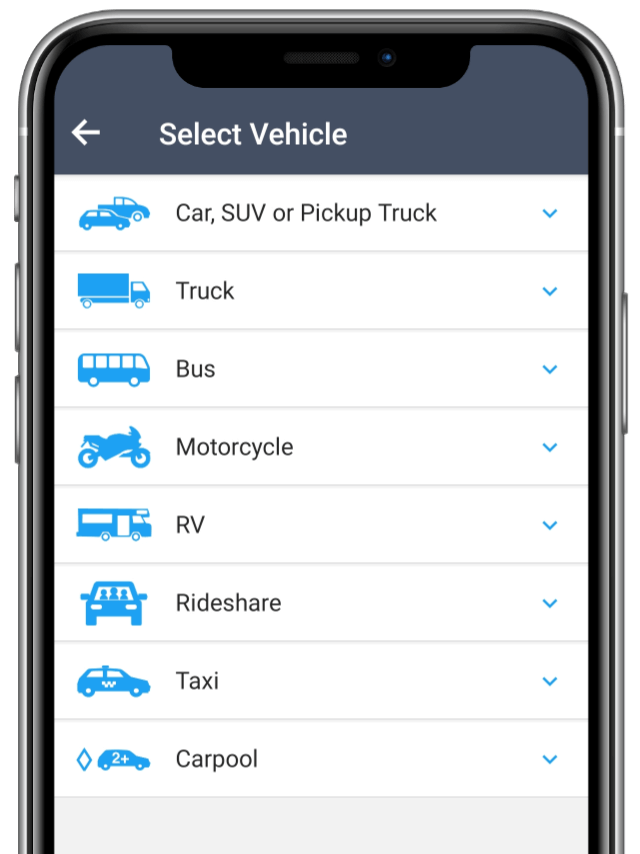
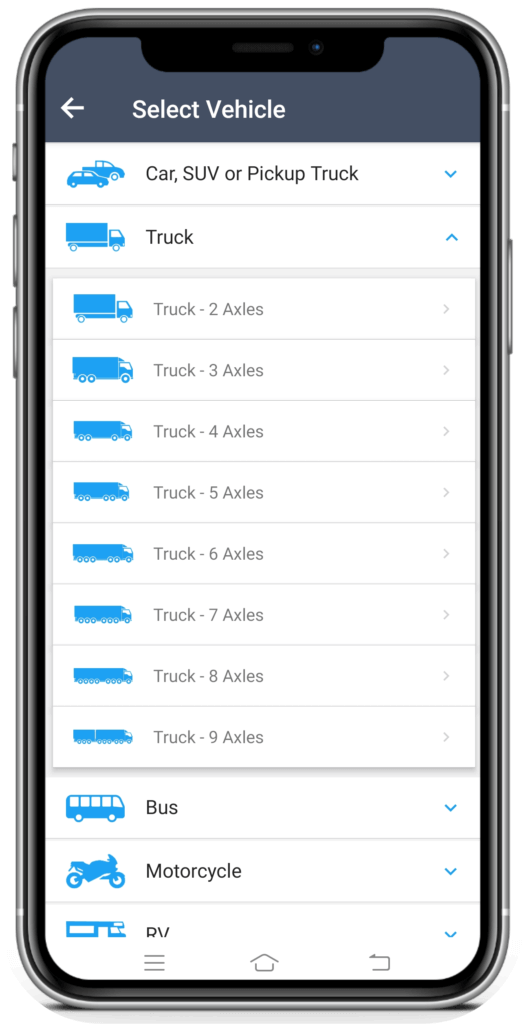
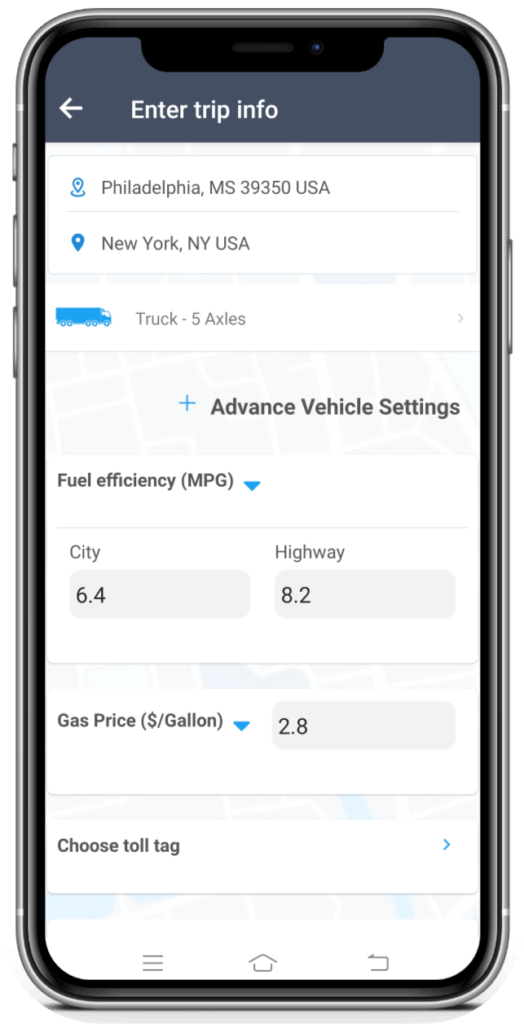
Add mileage for city and highway
For quick and precise fuel calculations add the mileage for city and highway. The is an optional field; a default value is pre-set for your region.
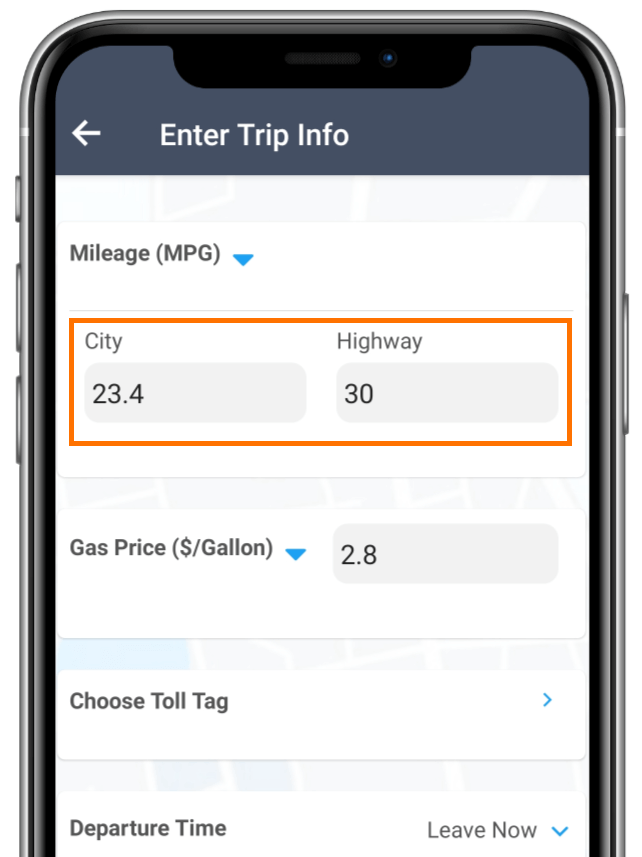
Customizing the unit to display the mileage
Select the dropdown next to Mileage (MPG) to see the values in other units –
- Mpg
- Km/L
- L/100km.
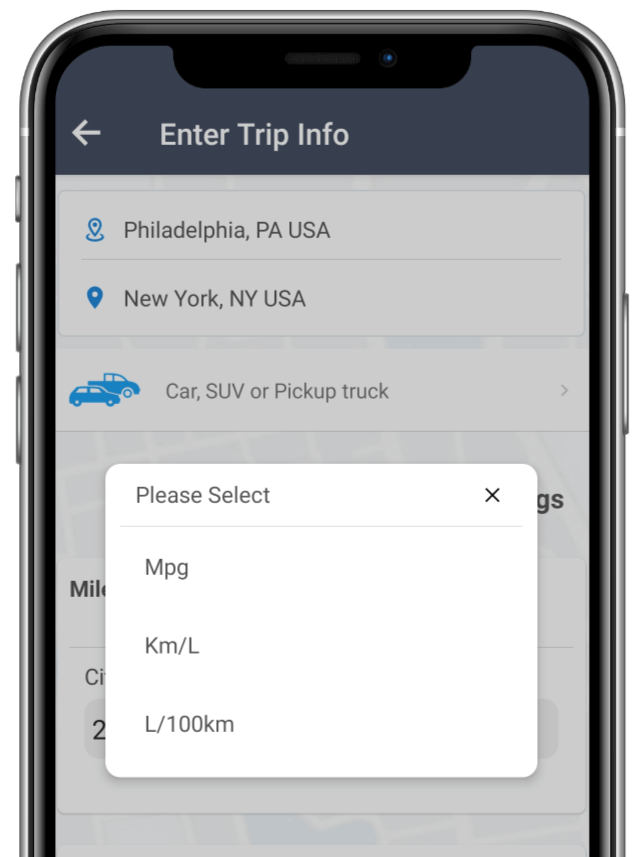
Add the gas price
Update your gas price to what you paid at the pump to get accurate trip calculation information. The is an optional field; a default value is pre-set for your region.
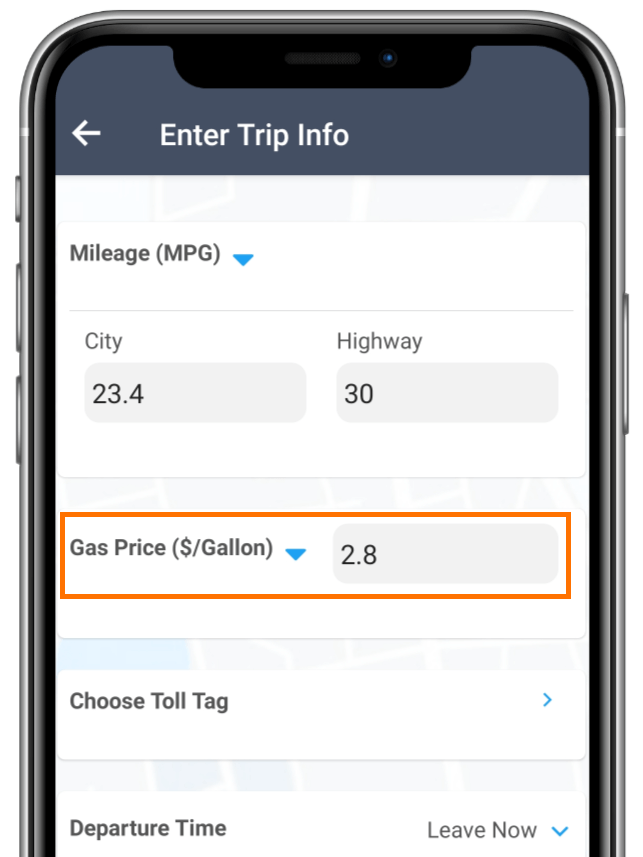
Customizing the unit to display gas price
Select the dropdown next to Gas Price to see the values in other units-
- Can$/Liter
- Mex$/Liter
- $/Gallon
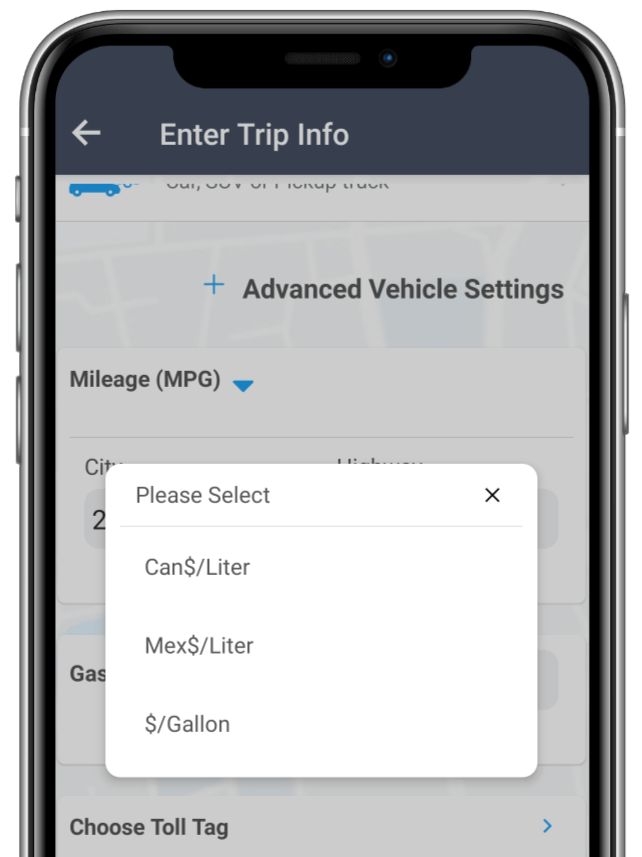
Selecting tag transponder/toll pass
Choose the tag transponder(s) from the Choose Toll Tag option to see the toll cost applicable to the transponder(s) and its applicability.
The total toll for a route is the toll for the transponders on toll plazas where your transponders work + cash cost (or license plate video rate) for locations where your transponders do not work.
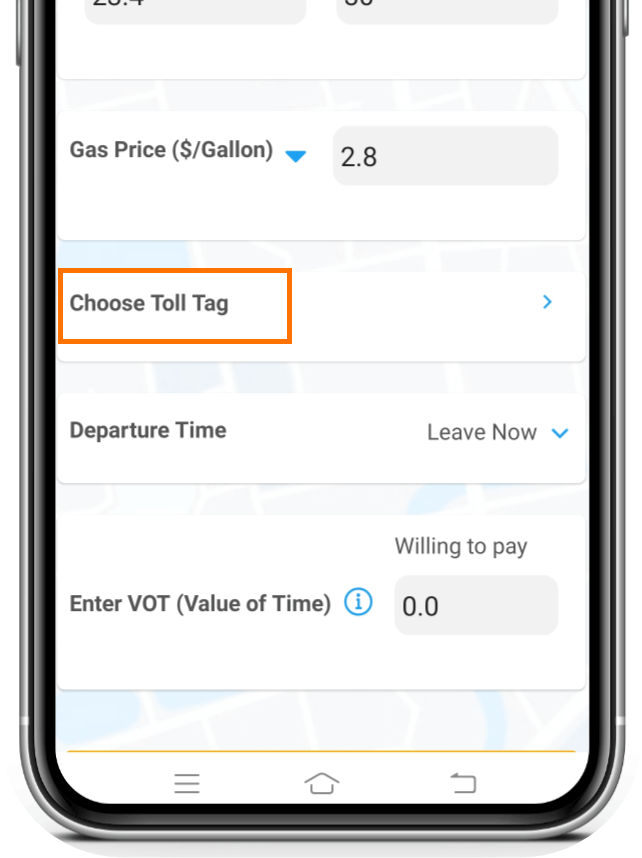
To select the tag transponder/toll pass you can either search or click on the transponder from the list of available transponders.
You can select more than one transponder for your trip.
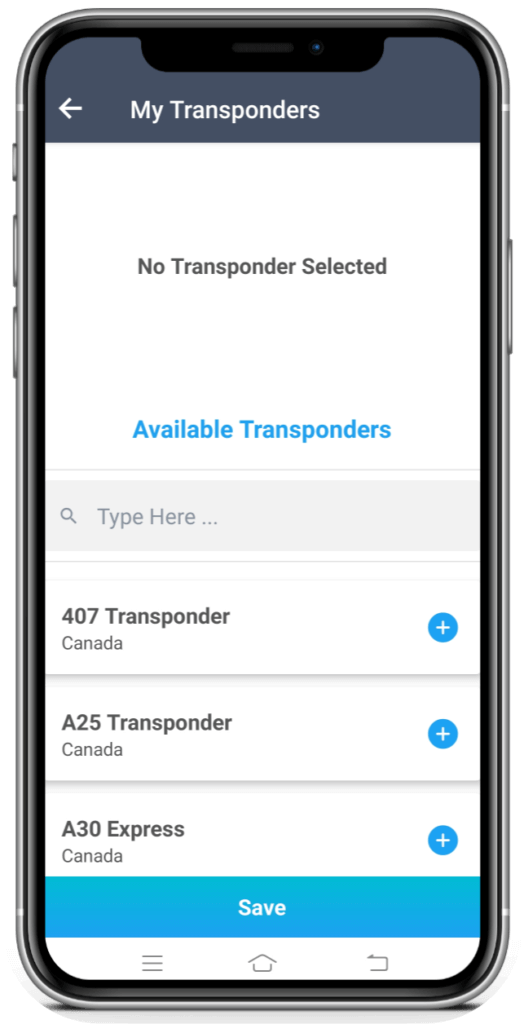
Selecting departure time
Tolls vary with day and time of the day. Departure Time option allows you to change the time and day of travel to get precise trip calculations.
If you want to plan a trip in advance or look for tolls in a different time zone, you can select the departure date and time accordingly.
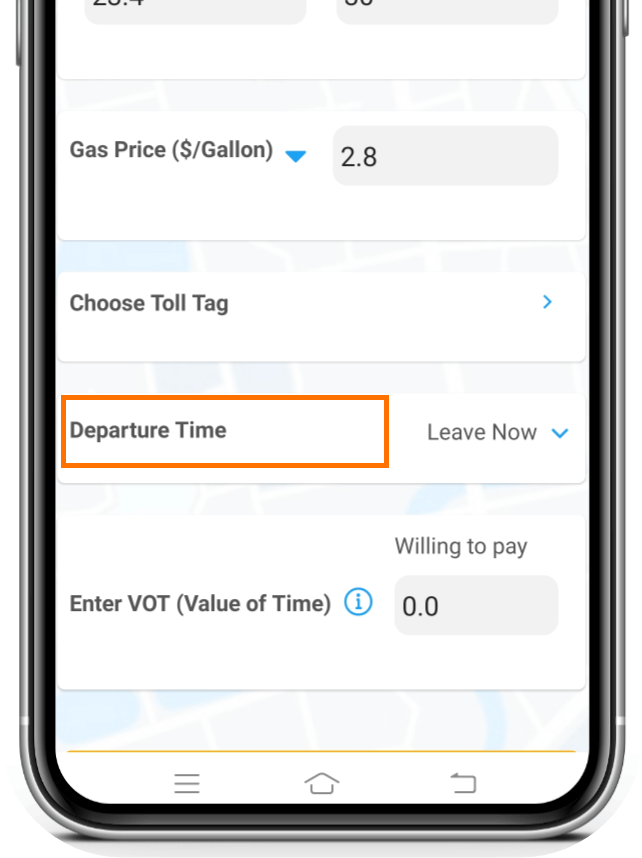
Default departure time is your local time. Say it is 7:00 AM in New York City (in your time zone). You search for San Francisco. The default toll rates returned are at 4:00 AM in San Francisco time (at the time of your search).
If you want toll rates at 7:00 am in San Francisco, you will need to select 10:00 AM when searching in New York.
All mapping applications, including Google maps, return search in the local time zone of the query.
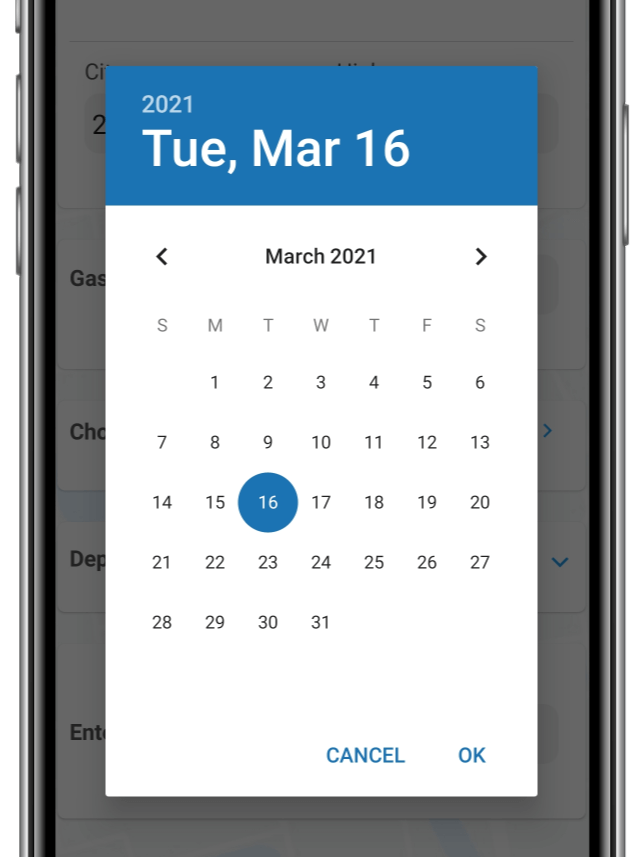
Enter Value of Time (VOT)
VOT is the money that you are willing to pay for saving 15 minutes of travel time in order to get a specific route option that is faster (but costlier) than the usual route option.
If your VOT is too high, you will pick the fastest route. Therefore we cap VOT as willing to pay $100 to save 15 minutes of time.
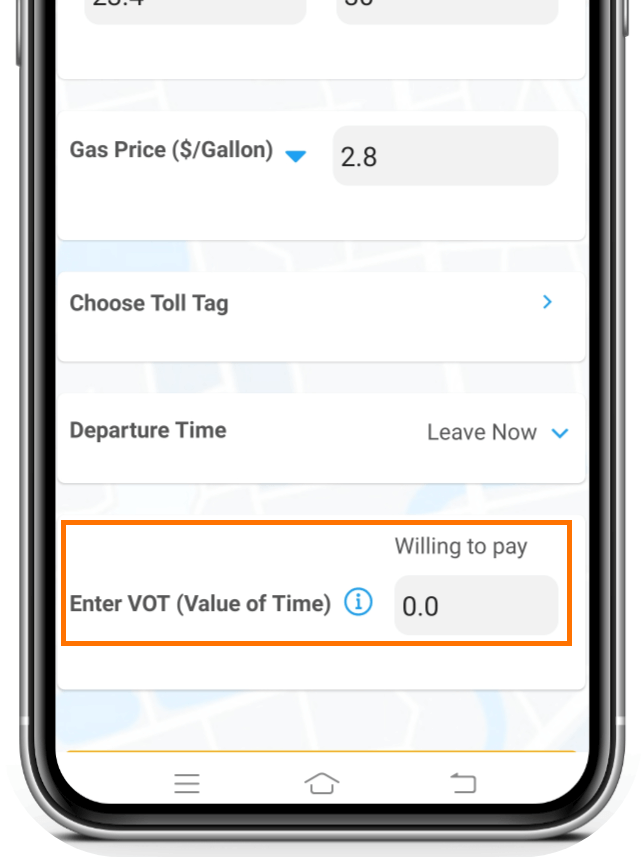
Interpreting results of TollGuru App
With Tollguru app you don’t get just the fastest route but a cheaper one and other optimal routes as well. Check locations and details of all toll plaza on map, compare trip costs, time and share results with others as a weblink instantly.
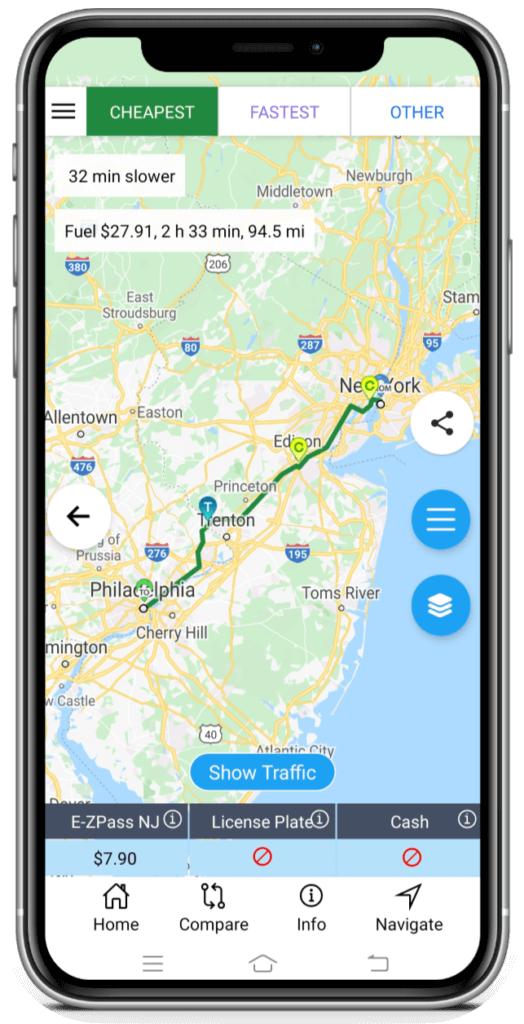
Select the best route for yourself
The result page appears after submitting the route calculation.Click on the “CHEAPEST“, “FASTEST” and “OTHERS” tabs on top of the map to see the route details for each of these options.
Tip: If the submit button remains greyed out, confirm whether trip start and end addresses and the rest of the mandatory fields are populated correctly.
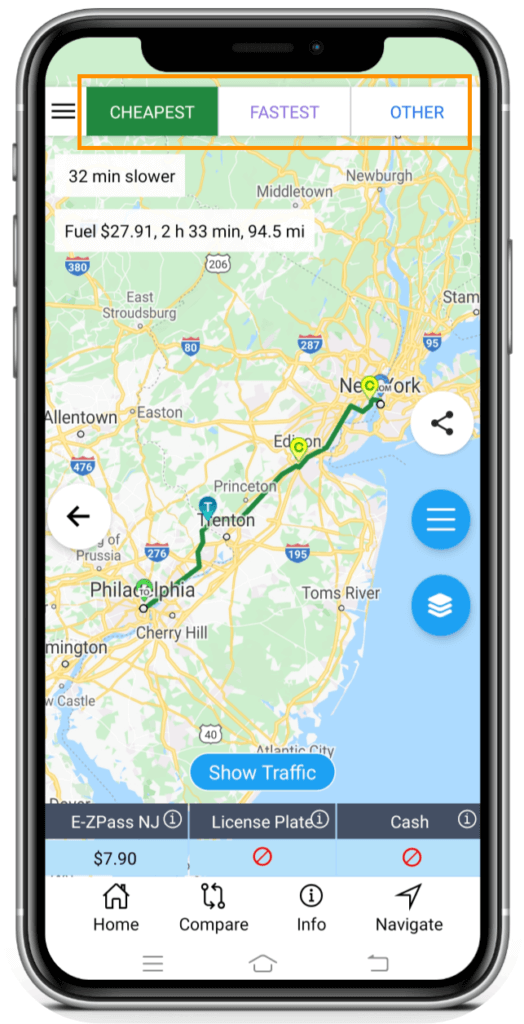
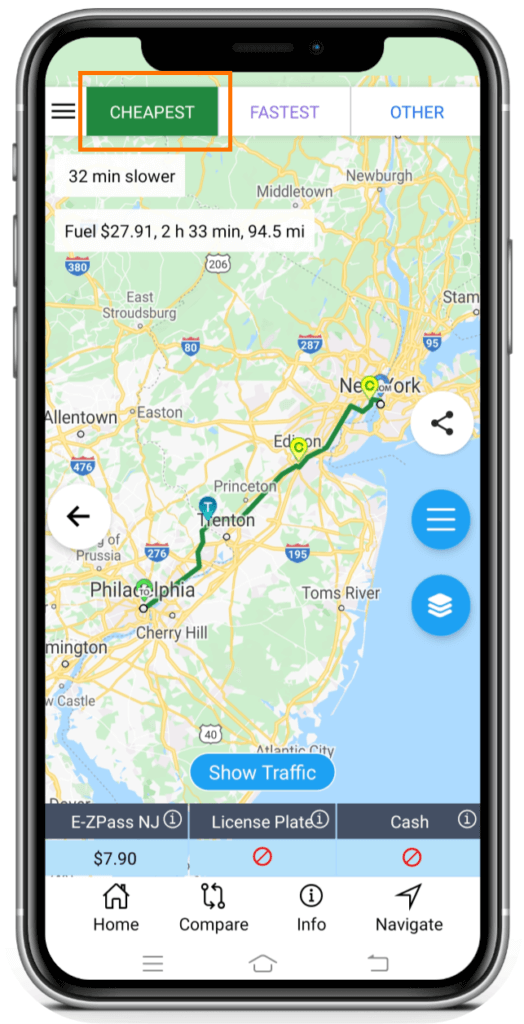
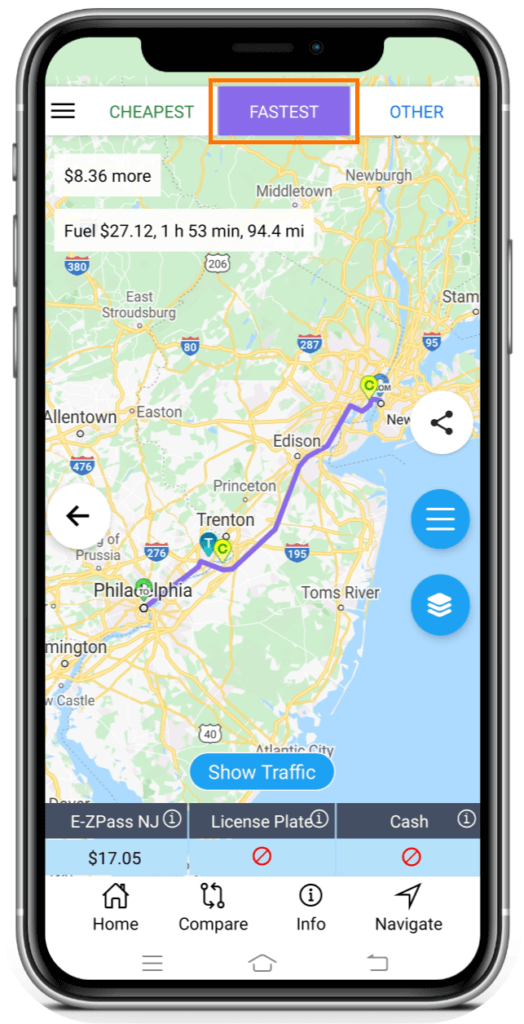
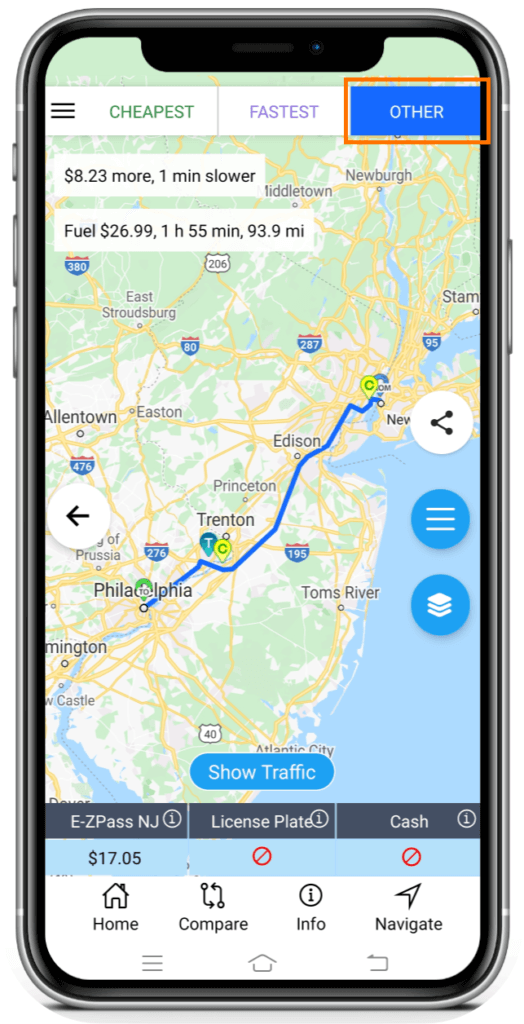
Check toll details on the map
You can see the toll details for the selected route through map by tapping over the ‘T’ and ‘C’ icons; they are toll plaza locations.
‘C’ indicates acceptance of cash and ‘T’ indicates acceptance of toll payment through transponder only.
Tapping on the ‘T’ and ‘C’ icons on the map shows the toll details for that toll plaza.
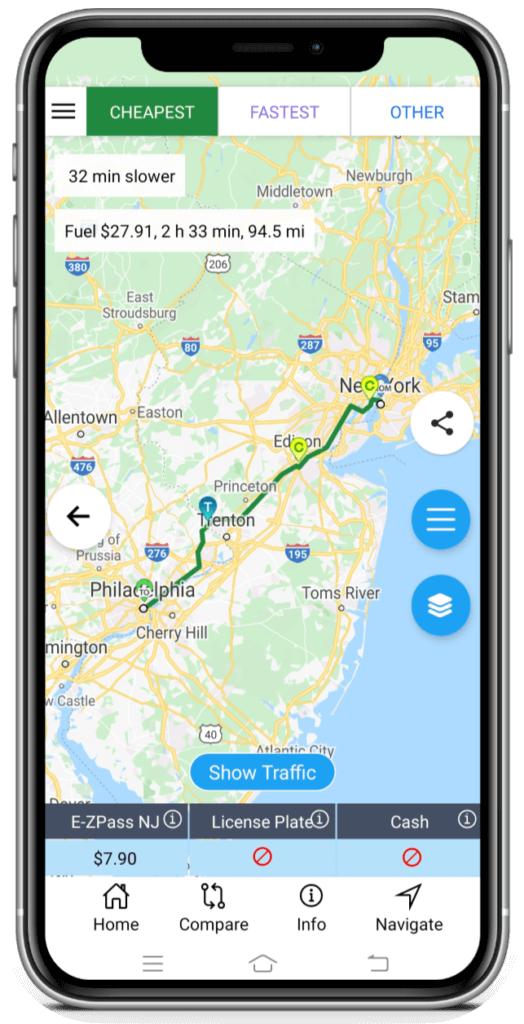
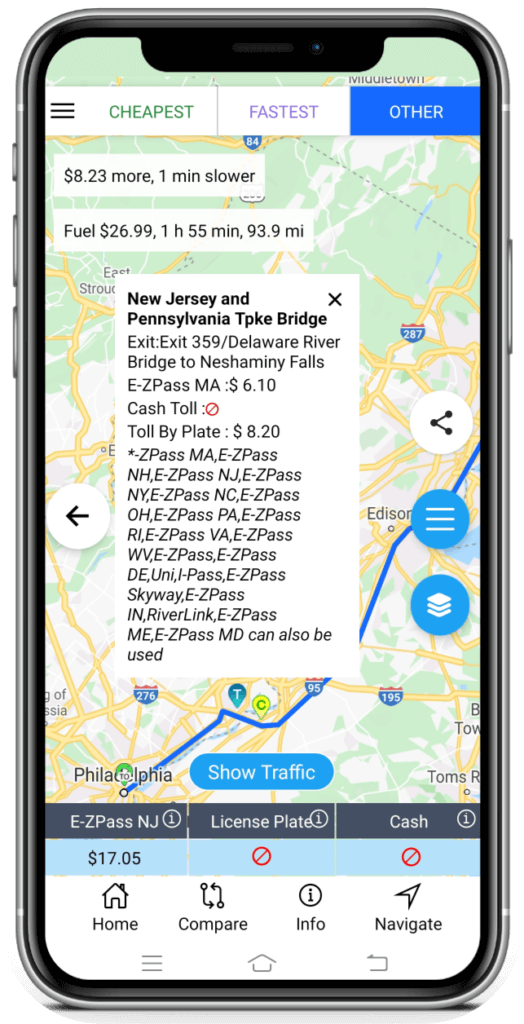
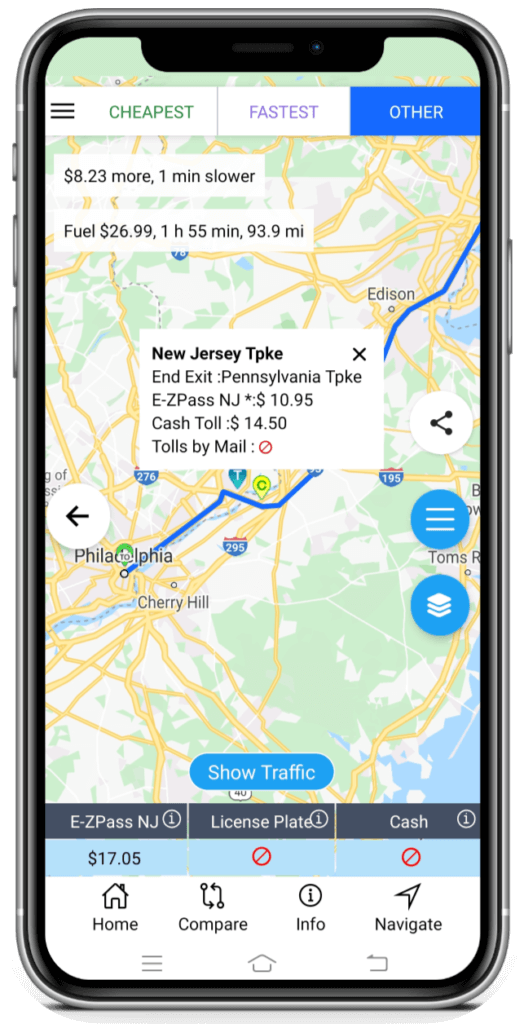
Check toll details from the result screen
The table below the map shows the toll cost when paying with cash, applicable tag transponder and licence plate video payment method for the selected route.
This icon under a toll payment method indicates that the said method is not accepted for payment.
For example, in the screenshot beside, Licence Plate/Video payment and cash payment method is not acceptable.
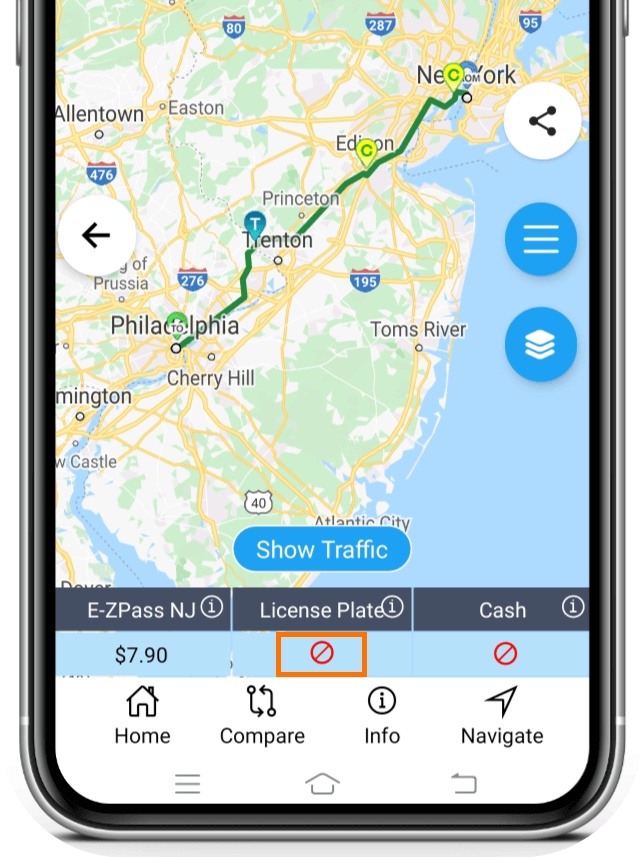
Compare routes to choose the best option
The Compare button provides a comparison of all the routes you can pick.
On clicking it, the screen will show all the details for all route options mentioning the summary for these routes for total trip cost, tolls, gas cost, travel time and distance.
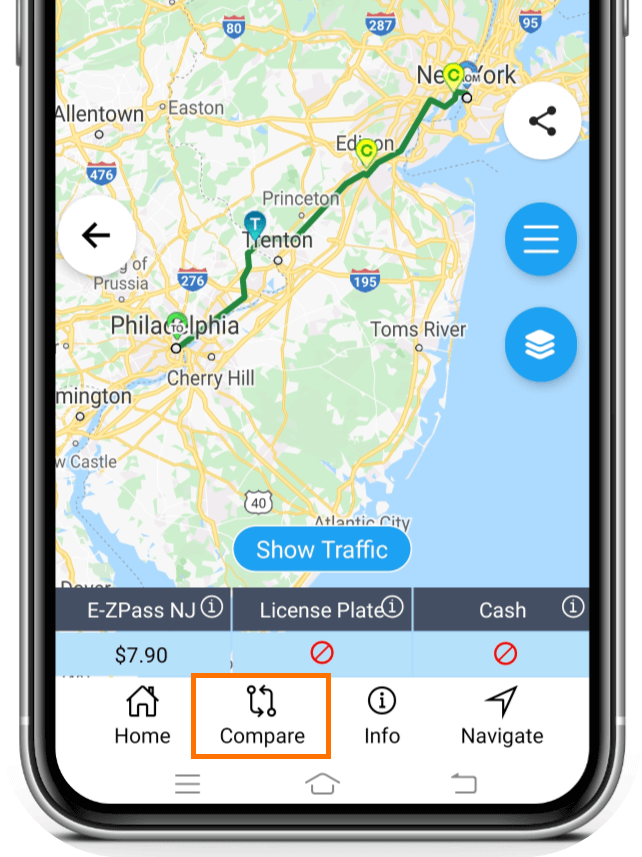
On the Compare Routes screen, you will be able to see the trade-off among all the routes.
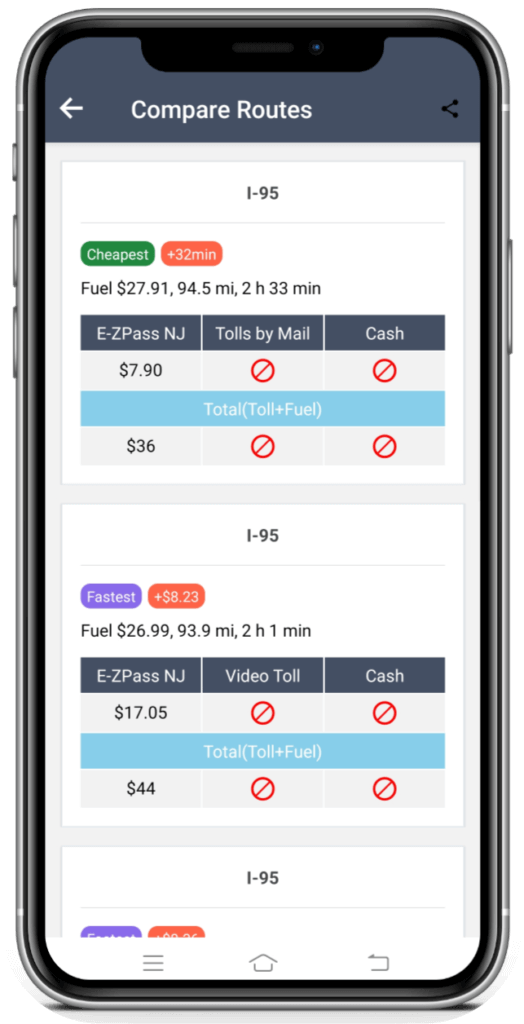
Share results
You can share the results with someone through other apps on your phone including WhatsApp as a web link.
Tip: The person receiving the result does not need TollGuru app to view it.
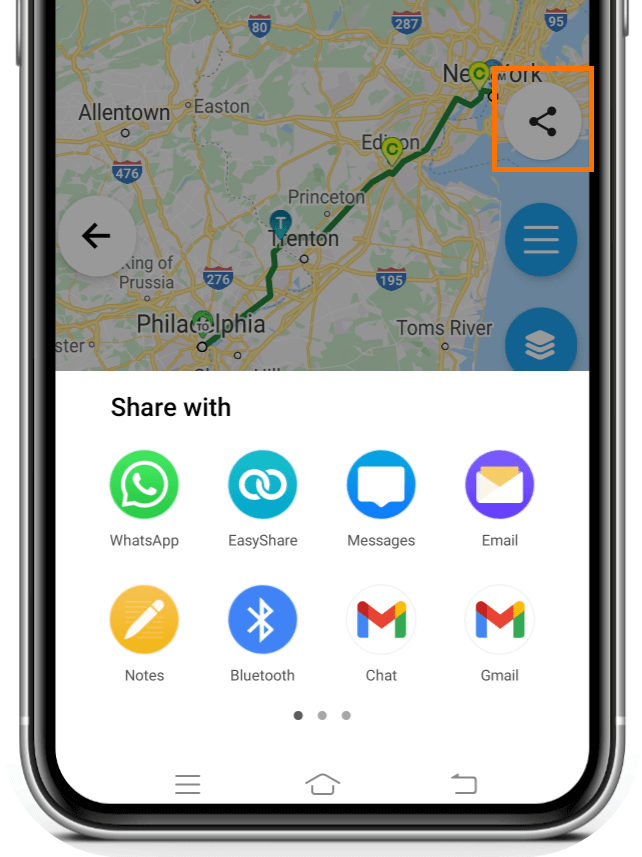
View results in different map type
You can see the route and toll details in three different map layout settings:
- Default
- Satellite
- Terrain
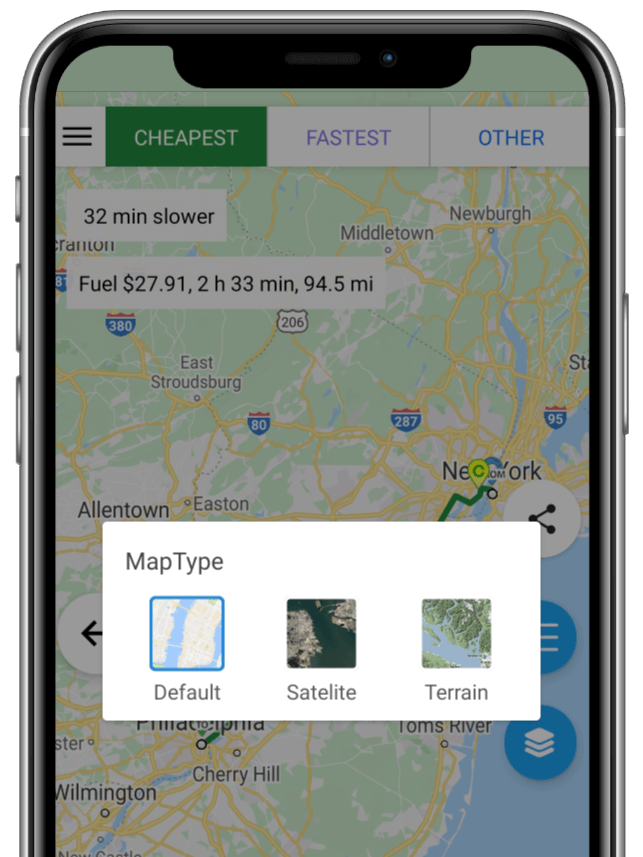
Details of all the tolls plazas en route
Click on Info button at the bottom bar to see the list of all the toll plazas en route along with corresponding toll payment methods (tags, cash, others), their rates and discounts.
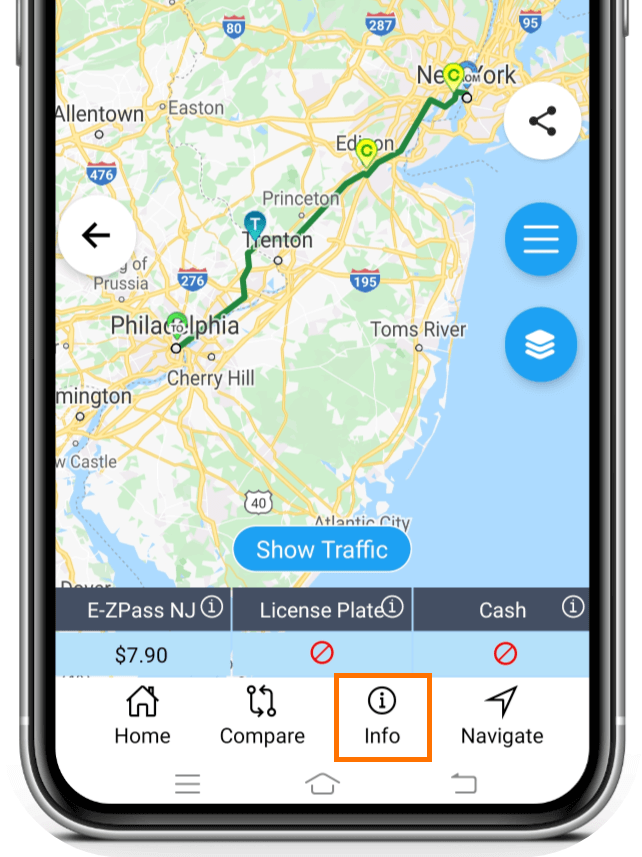
Third party licenses
Node-forge license
GitHub repository: https://github.com/digitalbazaar/forge
New BSD License (3-clause)Copyright (c) 2010, Digital Bazaar, Inc.
All rights reserved.
- Redistribution and use in source and binary forms, with or without
modification, are permitted provided that the following conditions are met:
Redistributions of source code must retain the above copyright
notice, this list of conditions and the following disclaimer. - Redistributions in binary form must reproduce the above copyright
notice, this list of conditions and the following disclaimer in the
documentation and/or other materials provided with the distribution. - Neither the name of Digital Bazaar, Inc. nor the
names of its contributors may be used to endorse or promote products
derived from this software without specific prior written permission.
THIS SOFTWARE IS PROVIDED BY THE COPYRIGHT HOLDERS AND CONTRIBUTORS “AS IS” AND ANY EXPRESS OR IMPLIED WARRANTIES, INCLUDING, BUT NOT LIMITED TO, THE IMPLIED WARRANTIES OF MERCHANTABILITY AND FITNESS FOR A PARTICULAR PURPOSE ARE DISCLAIMED. IN NO EVENT SHALL DIGITAL BAZAAR BE LIABLE FOR ANY DIRECT, INDIRECT, INCIDENTAL, SPECIAL, EXEMPLARY, OR CONSEQUENTIAL DAMAGES (INCLUDING, BUT NOT LIMITED TO, PROCUREMENT OF SUBSTITUTE GOODS OR SERVICES; LOSS OF USE, DATA, OR PROFITS; OR BUSINESS INTERRUPTION) HOWEVER CAUSED AND ON ANY THEORY OF LIABILITY, WHETHER IN CONTRACT, STRICT LIABILITY, OR TORT (INCLUDING NEGLIGENCE OR OTHERWISE) ARISING IN ANY WAY OUT OF THE USE OF THIS SOFTWARE, EVEN IF ADVISED OF THE POSSIBILITY OF SUCH DAMAGE.
JSC-android license
GitHub repository: https://github.com/react-native-community/jsc-android-buildscripts
BSD 2-Clause License
Copyright (c) 2017, Software Mansion Sp. z o. o. Sp. k. AND 650 Industries, Inc.All rights reserved. Redistribution and use in source and binary forms, with or without
modification, are permitted provided that the following conditions are met:
- Redistributions of source code must retain the above copyright notice, this
list of conditions and the following disclaimer. - Redistributions in binary form must reproduce the above copyright notice,
this list of conditions and the following disclaimer in the documentation
and/or other materials provided with the distribution.
THIS SOFTWARE IS PROVIDED BY THE COPYRIGHT HOLDERS AND CONTRIBUTORS “AS IS” AND ANY EXPRESS OR IMPLIED WARRANTIES, INCLUDING, BUT NOT LIMITED TO, THE IMPLIED WARRANTIES OF MERCHANTABILITY AND FITNESS FOR A PARTICULAR PURPOSE ARE DISCLAIMED. IN NO EVENT SHALL THE COPYRIGHT HOLDER OR CONTRIBUTORS BE LIABLE FOR ANY DIRECT, INDIRECT, INCIDENTAL, SPECIAL, EXEMPLARY, OR CONSEQUENTIAL DAMAGES (INCLUDING, BUT NOT LIMITED TO, PROCUREMENT OF SUBSTITUTE GOODS OR SERVICES; LOSS OF USE, DATA, OR PROFITS; OR BUSINESS INTERRUPTION) HOWEVER CAUSED AND ON ANY THEORY OF LIABILITY, WHETHER IN CONTRACT, STRICT LIABILITY, OR TORT (INCLUDING NEGLIGENCE OR OTHERWISE) ARISING IN ANY WAY OUT OF THE USE OF THIS SOFTWARE, EVEN IF ADVISED OF THE POSSIBILITY OF SUCH DAMAGE.
Amplify-js license
GitHub repository: https://github.com/aws-amplify/amplify-js
Apache LicenseVersion 2.0, January 2004
http://www.apache.org/licenses/
“License” shall mean the terms and conditions for use, reproduction, and distribution as defined by Sections 1 through 9 of this document.
“Licensor” shall mean the copyright owner or entity authorized by the copyright owner that is granting the License.
“Legal Entity” shall mean the union of the acting entity and all other entities that control, are controlled by, or are under common control with that entity. For the purposes of this definition, “control” means (i) the power, direct or indirect, to cause the direction or management of such entity, whether by contract or otherwise, or (ii) ownership of fifty percent (50%) or more of the outstanding shares, or (iii) beneficial ownership of such entity.
“You” (or “Your”) shall mean an individual or Legal Entity exercising permissions granted by this License.
“Source” form shall mean the preferred form for making modifications, including but not limited to software source code, documentation source, and configuration files.
“Object” form shall mean any form resulting from mechanical transformation or translation of a Source form, including but not limited to compiled object code, generated documentation, and conversions to other media types.
“Work” shall mean the work of authorship, whether in Source or Object form, made available under the License, as indicated by a copyright notice that is included in or attached to the work (an example is provided in the Appendix below).
“Derivative Works” shall mean any work, whether in Source or Object form, that is based on (or derived from) the Work and for which the editorial revisions, annotations, elaborations, or other modifications represent, as a whole, an original work of authorship. For the purposes of this License, Derivative Works shall not include works that remain separable from, or merely link (or bind by name) to the interfaces of, the Work and Derivative Works thereof.
“Contribution” shall mean any work of authorship, including the original version of the Work and any modifications or additions to that Work or Derivative Works thereof, that is intentionally submitted to Licensor for inclusion in the Work by the copyright owner or by an individual or Legal Entity authorized to submit on behalf of the copyright owner. For the purposes of this definition, “submitted” means any form of electronic, verbal, or written communication sent to the Licensor or its representatives, including but not limited to communication on electronic mailing lists, source code control systems, and issue tracking systems that are managed by, or on behalf of, the Licensor for the purpose of discussing and improving the Work, but excluding communication that is conspicuously marked or otherwise designated in writing by the copyright owner as “Not a Contribution.”
“Contributor” shall mean Licensor and any individual or Legal Entity on behalf of whom a Contribution has been received by Licensor and subsequently incorporated within the Work.2. Grant of Copyright License. Subject to the terms and conditions of this License, each Contributor hereby grants to You a perpetual, worldwide, non-exclusive, no-charge, royalty-free, irrevocable copyright license to reproduce, prepare Derivative Works of, publicly display, publicly perform, sublicense, and distribute the Work and such Derivative Works in Source or Object form.3. Grant of Patent License. Subject to the terms and conditions of this License, each Contributor hereby grants to You a perpetual, worldwide, non-exclusive, no-charge, royalty-free, irrevocable (except as stated in this section) patent license to make, have made, use, offer to sell, sell, import, and otherwise transfer the Work, where such license applies only to those patent claims licensable by such Contributor that are necessarily infringed by their Contribution(s) alone or by combination of their Contribution(s) with the Work to which such Contribution(s) was submitted. If You institute patent litigation against any entity (including a cross-claim or counterclaim in a lawsuit) alleging that the Work or a Contribution incorporated within the Work constitutes direct or contributory patent infringement, then any patent licenses granted to You under this License for that Work shall terminate as of the date such litigation is filed.4. Redistribution. You may reproduce and distribute copies of the Work or Derivative Works thereof in any medium, with or without modifications, and in Source or Object form, provided that You meet the following conditions:
(a) You must give any other recipients of the Work or Derivative Works a copy of this License; and
(b) You must cause any modified files to carry prominent notices stating that You changed the files; and
(c) You must retain, in the Source form of any Derivative Works that You distribute, all copyright, patent, trademark, and attribution notices from the Source form of the Work, excluding those notices that do not pertain to any part of the Derivative Works; and
(d) If the Work includes a “NOTICE” text file as part of its distribution, then any Derivative Works that You distribute must include a readable copy of the attribution notices contained within such NOTICE file, excluding those notices that do not pertain to any part of the Derivative Works, in at least one of the following places: within a NOTICE text file distributed as part of the Derivative Works; within the Source form or documentation, if provided along with the Derivative Works; or, within a display generated by the Derivative Works, if and wherever such third-party notices normally appear. The contents of the NOTICE file are for informational purposes only and do not modify the License. You may add Your own attribution notices within Derivative Works that You distribute, alongside or as an addendum to the NOTICE text from the Work, provided that such additional attribution notices cannot be construed as modifying the License.
You may add Your own copyright statement to Your modifications and may provide additional or different license terms and conditions for use, reproduction, or distribution of Your modifications, or for any such Derivative Works as a whole, provided Your use, reproduction, and distribution of the Work otherwise complies with the conditions stated in this License.
5. Submission of Contributions. Unless You explicitly state otherwise, any Contribution intentionally submitted for inclusion in the Work by You to the Licensor shall be under the terms and conditions of this License, without any additional terms or conditions. Notwithstanding the above, nothing herein shall supersede or modify the terms of any separate license agreement you may have executed with Licensor regarding such Contributions.
6. Trademarks. This License does not grant permission to use the trade names, trademarks, service marks, or product names of the Licensor, except as required for reasonable and customary use in describing the origin of the Work and reproducing the content of the NOTICE file.
7. Disclaimer of Warranty. Unless required by applicable law or agreed to in writing, Licensor provides the Work (and each Contributor provides its Contributions) on an “AS IS” BASIS, WITHOUT WARRANTIES OR CONDITIONS OF ANY KIND, either express or implied, including, without limitation, any warranties or conditions of TITLE, NON-INFRINGEMENT, MERCHANTABILITY, or FITNESS FOR A PARTICULAR PURPOSE. You are solely responsible for determining the appropriateness of using or redistributing the Work and assume any risks associated with Your exercise of permissions under this License.
8. Limitation of Liability. In no event and under no legal theory, whether in tort (including negligence), contract, or otherwise, unless required by applicable law (such as deliberate and grossly negligent acts) or agreed to in writing, shall any Contributor be liable to You for damages, including any direct, indirect, special, incidental, or consequential damages of any character arising as a result of this License or out of the use or inability to use the Work (including but not limited to damages for loss of goodwill, work stoppage, computer failure or malfunction, or any and all other commercial damages or losses), even if such Contributor has been advised of the possibility of such damages.
9. Accepting Warranty or Additional Liability. While redistributing the Work or Derivative Works thereof, You may choose to offer, and charge a fee for, acceptance of support, warranty, indemnity, or other liability obligations and/or rights consistent with this License. However, in accepting such obligations, You may act only on Your own behalf and on Your sole responsibility, not on behalf of any other Contributor, and only if You agree to indemnify, defend, and hold each Contributor harmless for any liability incurred by, or claims asserted against, such Contributor by reason of your accepting any such warranty or additional liability.
END OF TERMS AND CONDITIONS
APPENDIX: How to apply the Apache License to your work.
To apply the Apache License to your work, attach the following boilerplate notice, with the fields enclosed by brackets “{}” replaced with your own identifying information. (Don’t include the brackets!) The text should be enclosed in the appropriate comment syntax for the file format. We also recommend that a file or class name and description of purpose be included on the same “printed page” as the copyright notice for easier identification within third-party archives.
Copyright 2017 – 2017 Amazon.com, Inc. or its affiliates. All Rights Reserved.
Licensed under the Apache License, Version 2.0 (the “License”);you may not use this file except in compliance with the License.
You may obtain a copy of the License at
http://www.apache.org/licenses/LICENSE-2.0
Unless required by applicable law or agreed to in writing, software distributed under the License is distributed on an “AS IS” BASIS, WITHOUT WARRANTIES OR CONDITIONS OF ANY KIND, either express or implied. See the License for the specific language governing permissions and limitations under the License.
